Understand Quick Access Toolbar (QAT) in MS Excel
Utilize Quick Access Toolbar (QAT) Excel 2016
See Previous Post: Set Printing for worksheet document Microsoft Excel 2016
Let us understand about the Quick Access Toolbar. So, the QAT plays a very important role in Microsoft Excel. Also, it’s quite interesting to know about it, but overlooked by most of the users. This toolbar is the top right most blank space located above the Tab Ribbons.
Particularly, by default there are Eight tabs in Excel. They’re the Home tab, the Insert tab, the Page Layout tab etc. Also, the other tabs are the Formulas tab and the Data tab. Further, are the Review tab and the View tab. The Developer tab remains hidden by default.
The Quick-Access-Toolbar helps users to access the buttons of the groups quickly. Also, it helps to save time and speeds up the work in Microsoft Excel. So, to add a button in the Quick Access Toolbar follow theses steps.
- Right Click with Mouse Button on any of the button from a group.
- A Menu will show up having five options.
- Then, select the Add to Quick Access Toolbar.
- And, the selected button gets add to the QAT.
(QAT) Quick Access Toolbar Microsoft Excel – continued
Apart, from the Add to Quick Access Toolbar, the other options are the Customize Quick Access Toolbar etc. In addition, are the Show Quick-Access-Toolbar Below the Ribbon, the Customize the Ribbon and the Collapse the Ribbon.
So, after the button is added to the QAT, it becomes easily accessible to the user. The other powerful advantage of adding buttons to the Quick-Access-Toolbar is that; all the required buttons come into a single place.
Also, suppose that we’ve currently opened the Formulas tab. And, we need to apply the Freeze on the worksheet. So, now without clicking the View tab; we can quickly jump & use the Freeze Panes button from the QAT, isn’t it.
Lastly, to reach to the QAT buttons even more faster, click the Show Quick-Access-Toolbar Below the Ribbon options. By doing so, the Quick Access Toolbar will now move from the top; and show up below the ribbon, above the Formula Bar. Therefore, now all the buttons are more near to the worksheet for the speed access.
See Next Post: Advantages Text Box over Cell content Microsoft Excel 2016

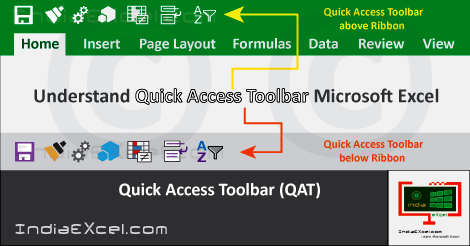

Stay Connected
Connect with us on the following social media platforms.