File tab Backstage View buttons introduction Microsoft Excel 2016
File tab Backstage View tools MS Excel 2016
In this post, we’ll know about the File tab Backstage View buttons in MS Excel. So far till now, we’ve discussed all the tab ribbons of Excel.
Specifically, the tabs are Home tab, Insert tab, Page Layout tab, Formulas tab etc. Moreover, the Data tab, Review tab, View tab and the Developer tab also are the other remaining tabs.
Significantly, the tabs mentioned contains various groups. For example, the Clipboard group and the Alignment group. Another are the Editing group, Charts group, Tables group etc; and so on. So, inside these groups different buttons tools are present.
Also, most commonly used groups are the Page Setup group, Function Library group, Data Tools, Changes group, Window group etc.
Particularly, the File tab also know as the Backstage View, is the first tab in Microsoft Excel 2016. Especially relevant, Info, New, Open, Save, Save As, History, Print etc. are the buttons of File tab.
File tab Backstage View commands Excel 2016
Additionally, buttons such as the Share, Export, Publish, Close, Account and Options are also part of the File tab. Firstly, the Info button shows Protect Workbook, Inspect Workbook, Manage Workbook, Browser View Options drop down buttons.
Secondly, the New button helps user to create a new excel document. Also templates based on Business, Personal, Industry, Financial Management, Logs, Calculator, Lists etc. categories are present within the New button. Thirdly, the Open lets user to open excel files present in the hard drive of My Computer.
Further next, the Save button saves the newly created excel document. While, the Save As button lets users to save excel documents into other file types. So, the History button shows the list of open files list by users in the Backstage View.
Further, the Print button helps users to print the excel documents. So, the Share button lets users to save excel files documents to the Cloud OneDrive location & share via Email.
Even more, the Export button provides the Create PDF/XPS Document button and Change File Type button for excel documents.
Finally, the Publish button lets users to publish excel documents via Publish to Power BI and Publish to Docs.com. The Close button closes excel documents but it doesn’t close the excel program. While, the Account tool lets users to select Office Theme under the Account category.
Also, Product Information, Office Updates, About Excel, What’s New and Sign in to Office buttons are part of Account button. Lastly, the Options button provides a pop window under which users can tweak various settings in Excel Program.
File tab Backstage View buttons Excel
- File
- Info
- Protect Workbook
- Inspect Workbook
- Manage Workbook
- Browser View Options
- New
- Open
- Save
- OneDrive
- This PC
- Add a Place
- Browse
- Save As
- History
- Print
- Printer
- Settings
- Share
- Share with People
- Export
- Create PDF/XPS Document
- Change File Type
- Publish
- Publish-to-Power BI
- Publish-to-Docs.com
- Close
- Account
- Office Theme
- Sign in to Office
- Product Information
- Office Updates
- About Excel
- What’s New
- Options
- Excel Options
- General
- Formulas
- Proofing
- Save
- Language
- Advanced
- Customize Ribbon
- Quick Access Toolbar
- Add-ins
- Trust Center
- Excel Options
- Info
See Next Post: Add numbers addition Microsoft Excel 2016 (adding in excel)
Terms related to this Post:
File Tab in-Excel 2007
File Tab-in Excel 2010
File-Tab in Excel 2016
Backstage in Excel
Backstage-in Excel 2010
Backstage View in Excel 2013
Backstage View in Excel 2010

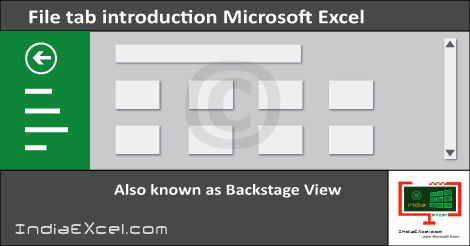

Stay Connected
Connect with us on the following social media platforms.