Fill buttons description of Editing group MS Excel 2016
Fill buttons overview Editing group Excel
See Previous Post: Multiple ways use Autosum buttons functions Microsoft Excel 2016
Earlier in the post, we’ve discussed on the buttons of the Delete group. Now in this post, we’ll know further about the Fill buttons of the Editing group. This group is part of the Home tab ribbon. Also once, we explained about all the buttons of this group. But, at that time, it was just an overview of these buttons.
So, the Editing group has total eight buttons. They are the Down button, the Right button and the Up button etc; and so on. Also’re the Left button and the Fill Across Worksheets button etc.
In addition, the buttons are the Series button, the Justify button and the Flash Fill button. As the name indicates, the Fill buttons helps users to put or insert data in smart and effective ways.
First of all, the Down button fills the data in the below cell; copying it from the cell just above it. The Shortcut Key for the Down button is “Ctrl+D“. In fact, this key combination shortcut is the most and frequently while working in Excel.
Fill buttons description Microsoft Excel – continued
Secondly, the Right button fills the data to the right side cell, copying the data from the left adjacent cell. The Shortcut Key for the Right button is “Ctrl+R”. But, this shortcut is not very often in use, because of the use of the shortcut keys “Ctrl+D”. Instead users prefer dragging, by using the Fill Handle or Copy Pasting the data.
Thirdly, the Up button fills the data in the upward cell, copying the data from the cell below it. However, there’s a lengthy Shortcut Key for the Up button i.e. “Alt+H+FI+U”. Fourthly, the Left button fills the data in the left cell, copying the data from the right side cell. And, the Shortcut Key for the Left button is “Alt+H+FI+L”.
Further, the Across Sheets helps to fill content across multiple sheets at once. For this, firstly users have to select more than single sheets. The Multiple sheets’re selected by using the Ctrl+Left Mouse button click while holding and pressing the Shift Key down. And, then click the Across Sheets button after the sheets are in selection.
Fill buttons description of Editing group Excel 2016
Then, the Series button helps to fill numbers across columns and rows. This button increases the number counter or decreases the number counter. Also, the Series button shows up the Series dialog box with multiple options.
Furthermore, the Justify button put characters from multiple cells into a single cell; and also splits the single cell contents into multiple cells vice versa. Especially, the Justify button is a very handy one; and often gets overlook by the users at the initial stage while learning Excel.
Lastly, the Flash Fill button is a new comer in this software program, from the Microsoft Excel 2013 version. So, this button is quite smart, when it comes to filling of the same data in adjacent columns.
It doesn’t works for adjacent columns. The Flash Fill button put in the values automatically into the column cells; referring initially from a couple of examples of values from the above most cell.
See Next Post: Clear buttons tools Alignment group Microsoft Excel 2016

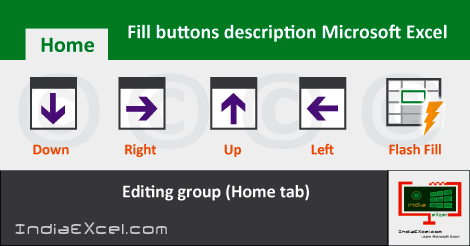

Stay Connected
Connect with us on the following social media platforms.