Align buttons of Alignment group Home tab Excel 2016
Align buttons of Home tab MS Excel 2016
See Previous Post: Border buttons description Font group Home tab MS Excel 2016
Now, a furthermore explanation about the Align buttons shall be given through this post. So, the Alignment group of the Home tab has Six Align buttons. In total, this group has Eleven buttons including the Six Align buttons. The buttons other than these Six are the Orientation, Decrease Indent, Increase Indent and the Merge & Center.
So, the Six Align buttons are the Top Align, Middle Align and the Bottom Align etc. In addition, are the Align Left, Center-Align and the Align Right buttons etc. Further, is some information that shall be remembered by the users.
First of all, the Text (Alphabets) when typed in a cell, by default shift to the left side cell border. Also, the Special Characters shift left side of the cell border. Secondly, the Numeric (Numbers) when put in a cell, by default shift to the right side border of the cell.
Using Align buttons of Alignment group Excel – continued
To understand the Align buttons, firstly select three Rows and set the Row Height to approx 50 (66 Pixels). And, then select three Columns and set the the Column Width to 15 (110 Pixels). So, now we have six cells which have Dimensions 50 X 15 of each one of them.
Type the Alphabet “A” in all of the Six cells; starting from the Left Top Cell to the Right Bottom Cell. And, then click the First Left Top Cell and select the Top Align. Next, select the Second Middle Top Cell and click the Middle Align.
Likewise, then click the Right Top Cell and select the Bottom Align. In the same way, select the Align Left, Center-Align and the Align Right for the all the Bottom Cells respectively.
Notably, if we did all the steps correctly; the position of the character “A” shifted to Six locations within a cell. So, now by doing this, we’ve a clear understanding about the Align-buttons; when and where to use them appropriately.
See Next Post: Orientation buttons Alignment group Microsoft Excel 2016

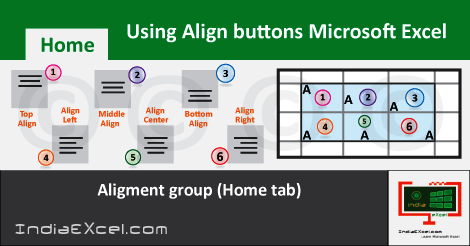

Stay Connected
Connect with us on the following social media platforms.