Using Flash Fill feature introduced from Microsoft Excel 2013
Use Flash Fill feature of Microsoft Excel 2016
See Previous Post: Advantages Text Box over Cell content Microsoft Excel 2016
Through this post, we’ll discuss about; How to Use Flash Fill feature ? This remarkable tool had been introduced in Excel, from the 2013 version. Also, the other things to know, are the Column and the Row in the worksheet.
Specifically, the Cells selected in the Vertical direction make the Column. And, the Horizontal direction selection of the cells, make the Row. But, a single in selection, is not a Row or a Column. Most noteworthy, the Flash-Fill feature works best for the Column.
Now, what is the Flash Fill feature ? The Flash Fill feature helps to automatically fill the data; by matching a copy of the data from a column, and filling in the adjacent cells of the column.
Flash Fill feature of MS Excel 2013 – continued
So, the Flash-Fill button is present within two tabs in Microsoft Excel. They’re the Home tab and the Data tab. The Fill button in the Editing group of the Home tab has the Flash-Fill button. Second, the Data Tools group that has the Flash-Fill button.
Now, to understand, How to use this Flash Fill button’s feature ? Therefore, let us know ahead from the further steps. Suppose, in a column, we’ve five random numbers in the five cells.
- Start typing the exact number in the adjacent cell, which is inside the top most adjacent cell and press Enter.
- Then, again start typing the second number, as it is in the second adjacent cell.
- So, as we start to type, we’ll see that, the rest of the remaining cells in the column; get fill up with the adjacent cell’s numbers.
- But, notice here that, what we see is a preview, ahead of time.
- Now, press enter again, and done.
- The Flash Fill feature has filled the cells with the exact numbers.
Using Flash Fill button feature of Excel 2016
To emphasize, the Flash-Fill feature works on the Left as well as the Right side; both sides of a column having content. Also, it works for the Texts, the Alphabets, and the Special Characters etc.
Some times, while typing the second cell’s number and pressing the Enter button, doesn’t work. So in that case, alternatively users can use the Shortcut Key for the Flash Fill feature i.e. “Ctrl+E”.
Lastly, above all, if the first top most cell has a lengthy sentence; then a smart idea would be to copy and paste that first cell’s data into the first adjacent cell. After that press the Enter key, and start typing the second cell’s data; or use the Shortcut Key of the Flash Fill button.
See Next Post: Apply Filter data Cells worksheet Microsoft Excel 2016

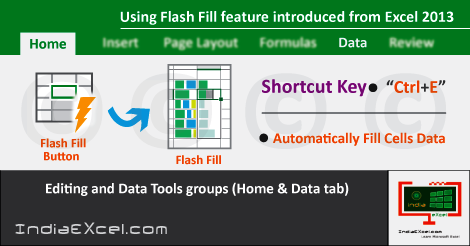

Stay Connected
Connect with us on the following social media platforms.