Find Select buttons of Editing group Microsoft Excel
Find Select buttons of Editing group Excel
See Previous Post: Clear buttons tools Alignment group Microsoft Excel 2016
In the first place, the Find Select buttons are part of the Editing group in the Home tab. Also, these buttons are the last most of this group. Previously, we’ve explained about the Fill buttons. Some of they’re the Series button, Justify button and the Flash Fill button etc; and so on.
So, in this post, we’ll further understand about the Find Select buttons. There are total Eleven buttons. They are the Find button, Replace button and the Go To button etc. Also the buttons’re the Go To Special button, the Formulas button and the Comments button etc.
Further, are the Conditional Formatting button and the Constants button etc. Finally, the buttons are the Data Validation button, the Select Objects button and the Selection Pane button. The Find Select buttons of the Editing group provides various tools; which helps to search for the data throughout the Worksheet.
Firstly, the Find button helps to search for number, alphabet, texts, special character, spaces etc. The Shortcut Key for the Find button is “Ctrl+F“.
Find Select buttons of Editing group MS Excel- continued
Secondly, the Replace button searches for the texts users like to change, and replace it with something other characters. The Shortcut Key for the Replace button is “Ctrl+H“. Especially, after using the shortcut of the Find or the Replace buttons; the “Find or Replace” dialog box shows up.
Thirdly, the Go To button helps users to hop right to a page, comment or other places in the Worksheet. The Shortcut Key for the Go To button is “Ctrl+G“.
Fourthly, the Go To Special button helps to select certain things in the sheet. Some of they’re the Comments, the Constants, the Formulas, the Texts etc; and so on. The Shortcut Key for the Go To Special button is “Alt+H+FD+S“. By the way, this key combination is quite a lengthy one to remember. So a better alternative Shortcut Key would be; to press the Ctrl+G and then click the Special button.
Then, the Formulas button helps users to select all the cells which have formulas in them, throughout the sheet. Helpfully, one can know the locations of the formulas and the cells which have them.
Find Select buttons of Editing group Excel 2016
Further, the Comments button helps to go to the comments in the cell of the worksheet. Even more, the Conditional Formatting button helps users to select all the cells throughout the worksheet; which’re applied with conditional formatting rules.
Then, the Constants and the Data Validation helps to jump and select those cells in the worksheet; that have constants and data validation rules in them.
Lastly, the Select Objects button helps to select the objects throughout the sheet. The objects are invisibly present in the workbooks; download form the online sources. Also, the objects like the Text Box, becomes invisible after the creation, if not used.
Finally, the Selection Pane button helps users to select the objects individually; out of the several objects present in the sheet. This button shows a window at the right most side of the worksheet. In addition, by this way, users can know the count number of the hidden objects in the worksheet.
See Next Post: PivotTable button tool Tables group Microsoft Excel 2016

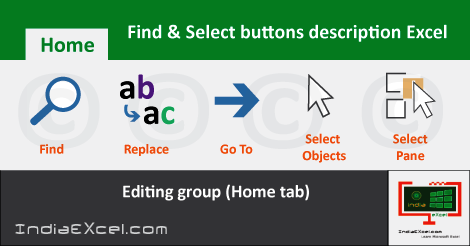

Stay Connected
Connect with us on the following social media platforms.