Merge Center buttons of Alignment group MS Excel 2016
Merge Center buttons of Home tab Excel 2016
See Previous Post: Orientation buttons tools Alignment group Microsoft Excel 2016
In the first place, we’ve already discussed about the Alignment group. This group is part of the Home tab ribbon. All the buttons of this group was explained, in one of our posts. But, it was an overview of the Merge Center buttons. Hence, now in this post, we’ll further discuss only about on these buttons.
In the previous, all the Orientation buttons were part of the discussion. Some of they’re Angle Counterclockwise and the Angle Clockwise buttons etc; and so on. In total, the Alignment group has Eleven buttons. They’re the Align, the Wrap Text, the Indent buttons etc.
So, the Merge Center button has four buttons including itself. These are the Merge Across, the Merge Cells and the Unmerge Cells. Firstly, the Merge Center button helps to join cells together by making it as a single cell. Obviously, the new single cell is large in size, due to the combination of the multiple cells. Also, the contents of the cell get centered in the large cell i.e. in the middle.
Merge Center buttons of Microsoft Excel – continued
Secondly, the Merge Across button merges the selected cells in the same row. And, the cell becomes large as well due to joining of the cells. But, unlike the Merge Center, the Merge Across doesn’t centers the content after merging. So, if multiple cells have values, the first left cell’s value remains, while the others’re deleted due to the merge.
Thirdly, the Merge Cells button helps to merge the selected cells into one individual cell. Also, like the Merge Center, this button does not center the contents too, after the merging of the cells. And, similarly the first left cell’s values’re remained, after the merging process at last, out of the other ones.
Lastly, the Unmerge Cell button splits the newly formed large cell single cell to multiple cells. It means all the cells participated in the merging process, retain their positions. But, only the values of the left single cell gets left, and the others aren’t.
See Next Post: Introduction Format Cells dialog box Microsoft Excel 2016

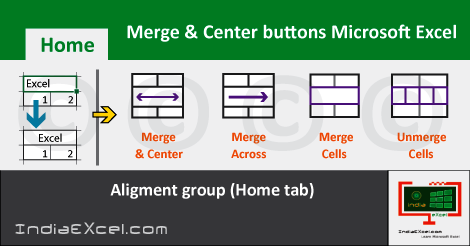

Stay Connected
Connect with us on the following social media platforms.