Left function of Text functions in Microsoft Excel 2016
Tenth Function Formulas tab (Text) MS Excel
Previous Post: HLookup function Lookup & Reference Microsoft Excel 2016
In the last two previous posts, the HLookup and the VLookup function were being discussed. These functions are part of the Formulas tab ribbon. Also, we knew that “V” is for Vertical, while the “H” is for Horizontal. In a table, when we talk about column, VLookup will be used. And, if a table that has row, HLookup comes into use.
Anyways, so now let us move ahead to another function, i.e. the Left function. It is part of the Formulas tab too, present inside the Text functions. This category has more than 20+ functions related to Text. Some of they are CLEAN, CHAR, LEN, LOWER and the TRIM etc.
Part of Text Functions Formulas tab MS Excel – continued
Significantly, the this function is also a vital function. It helps users to extract specific required amount of characters from a text string. It is just the reverse of the Right function. And, the Syntax for the Left function is,
Syntax: LEFT(text, [num_chars])
So, let us elaborate this syntax and understand how this function works. The first input or parameter “Text” is the value present in the cell, which user want to select. Next, the “Num_Chars” or Number of Characters is the numerical number, i.e. 1, 3 ,2, 8 upto n.
Left function of Formulas tab Excel 2016
For example, if a cell has a word “Life Insurance Policy” in it. And, we need to get the first four “4” words or characters. Then for the “Text” input, we’ll have to select that particular cell having the word in it. Next, we’ll type the number 4 for the “Num_Chars” for the last input.
Lastly, after we press the Enter Key from the Keyboard, our answer will be “Life”; and the remaining word” Insurance Policy” gets removed. Notice here that in this word, we have a character i.e. “Space” in front of Insurance and Policy. These two invisible space characters also gets eliminate as well.
See Next Post: Right function of Text function in Microsoft Excel 2016

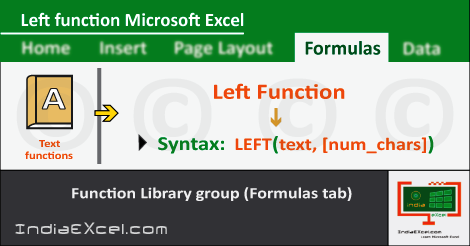

Stay Connected
Connect with us on the following social media platforms.